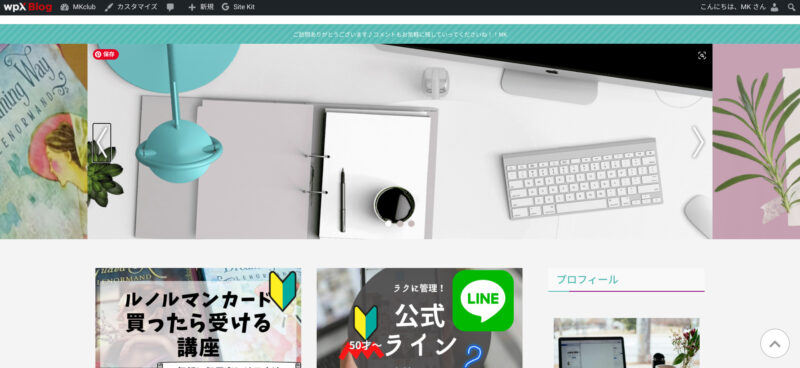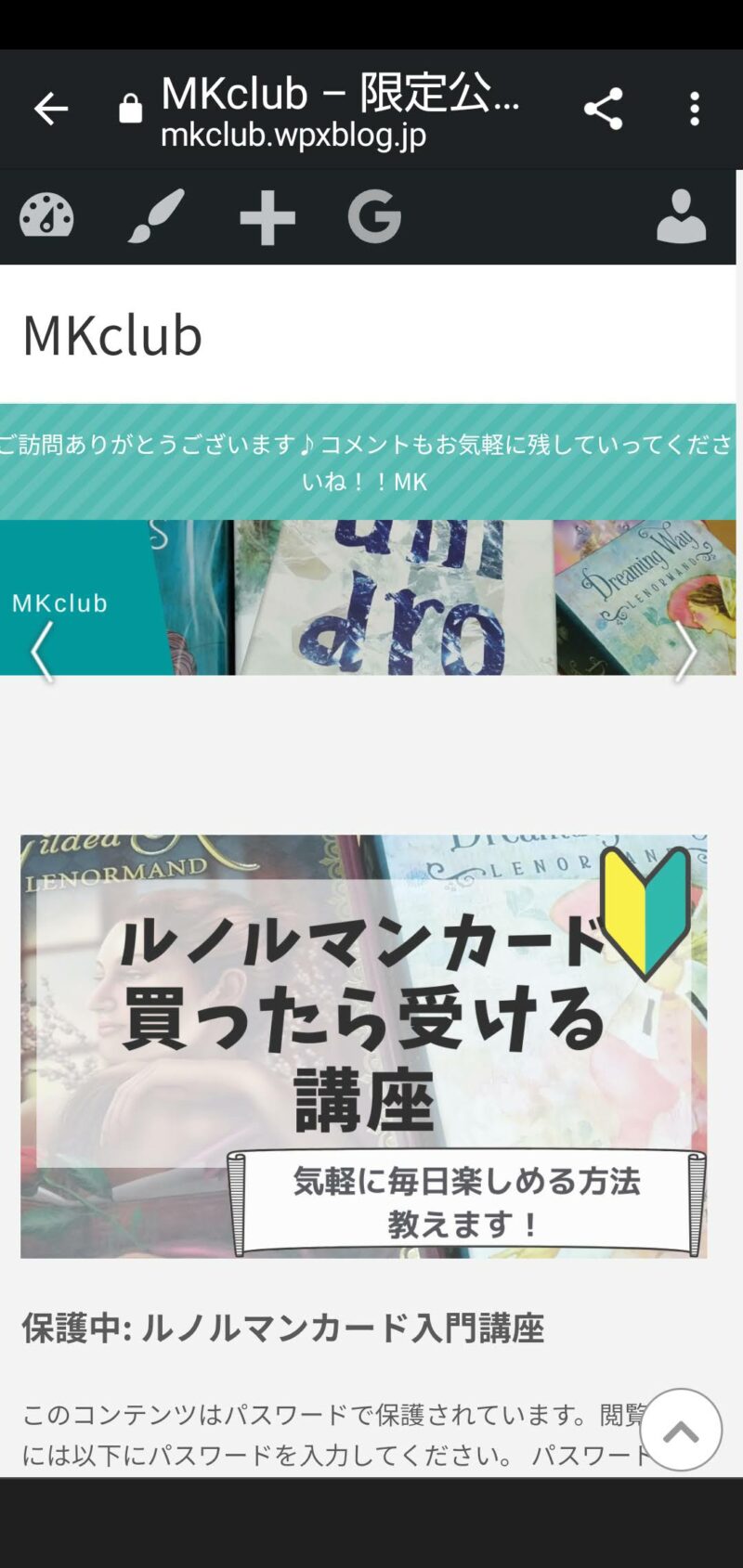おはようございます🌿
最近、無料・有料の
ブログ入門講座をスタートしました!
ブログ歴20年の私が
目的別に使いやすいところや
作り方をZOOMで説明します。
この記事では、
ワードプレスブログが無料で作れる!!
エックスサーバーが気になる人に!!
私が、講座受講の方のフォロー用に作った
ブログを御覧いただきながらご紹介していきます♪
wpXブログ(エックスサーバー)
講座を受講いただいた人が
WordPressをご希望だったので
渡りに船だったこのサービス!!
無料ですぐに使える初心者向けWordPress『シン・ブログ』 ![]()
![]()
- エックスサーバーで安心!!
- 0円でも基本的なシステムが使える!!
- 無料から⇒有料簡単!!
- ホスティングサービス
- お手頃価格!!
ということで、
早速作ってみました!!
申込に必要なもの
申込みに必要なものは3つ。
- グーグルのアカウント
- アドレスに入れる文字(3字以上)
- 登録メールアドレス
手順も簡単!!初心者の方にも難しくない作業で始められます♪
グーグルのアカウント
初期登録の時に
- メールアドレス登録
- グーグルアカウント連携登録
- ツイッター連携登録
がありますが、
私は、登録はメールを利用しました。
グーグルの解析のためのツールを
使うために必要になります。
プラグイン
Site Kit by Google
Googleが提供するツールをWordPress上で利用できるようになります
便利なプラグインです。
アドレスに入れる文字
3文字以上の英字を考える!!
私の場合は、
「MK」と「MKclub」に最近はしてるので
「mkclub」としました。
-
-
MKclub/MKクリエーターズ講座資料 – ストアカ講座資料ブログ
ストアカ講座資料ブログ
mkclub.wpxblog.jp
登録手順
では実際の画面を見ながらご説明します^^
(パソコンの画面)
申込み
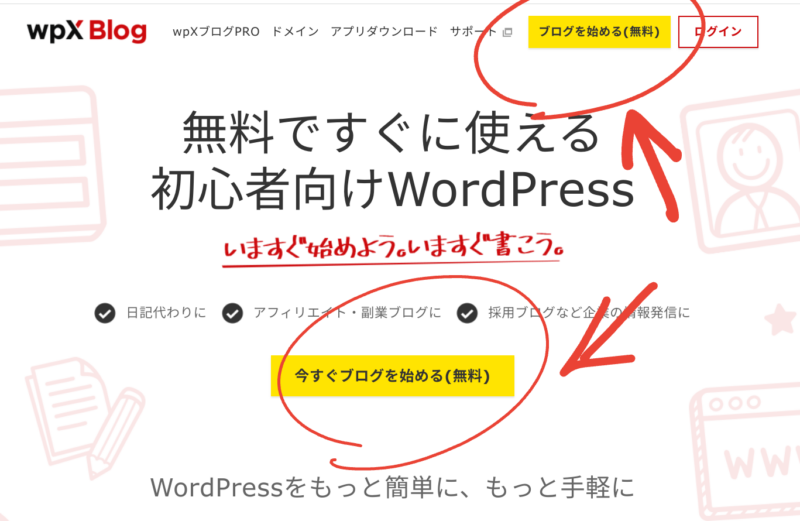
黄色い”今すぐブログを始める(無料)”
ボタンを押します!!
登録作業開始!
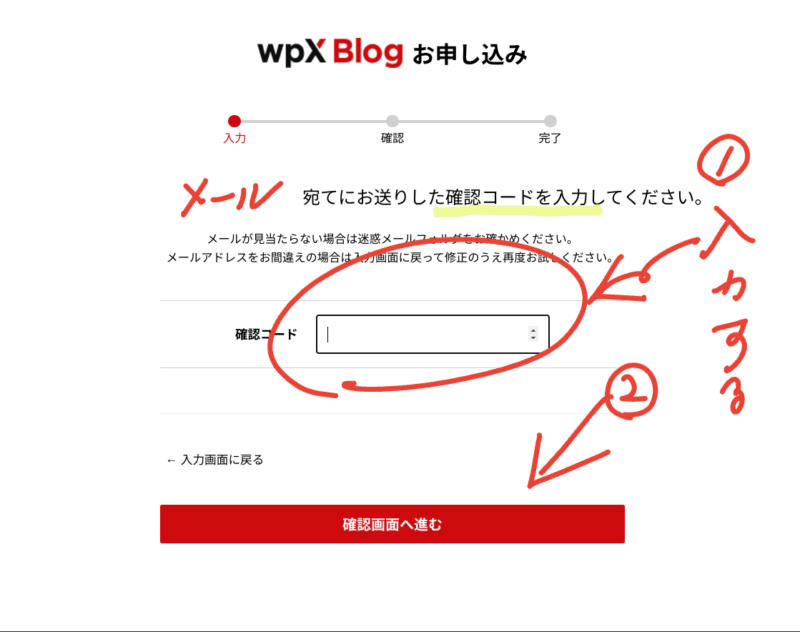
私の場合は、メールとパスワード入力
- メールが届くので「確認コード」を入力
- 確認画面へ進む
ブログアドレス入力
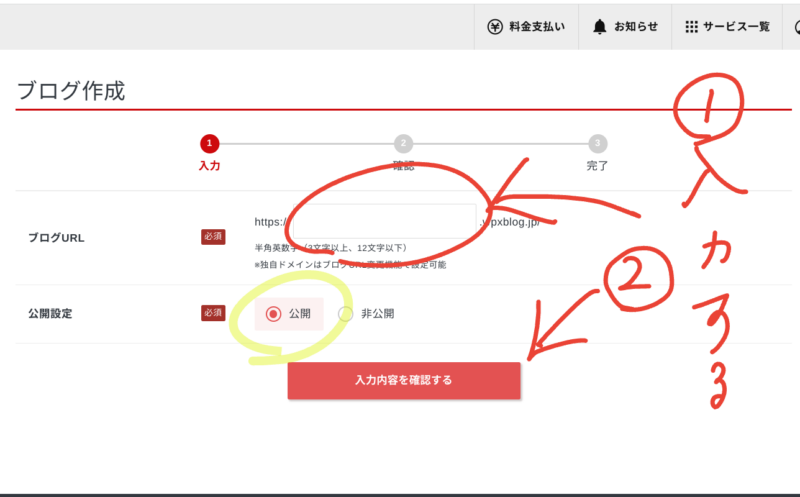
- 3文字以上の半角英数字入力
- 入力内容を確認
ブログURL確認
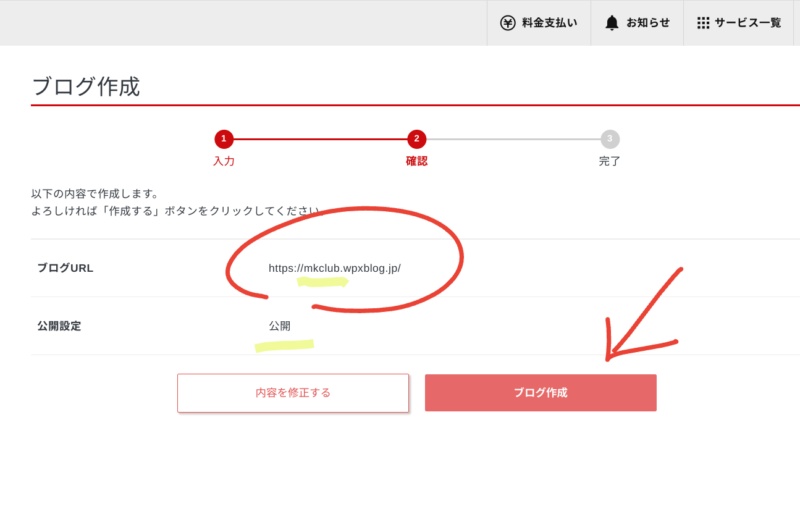
完成!!
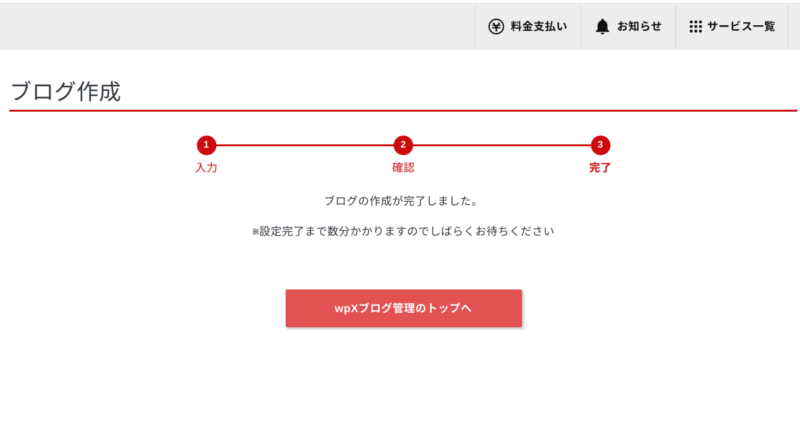
おめでとうございます!!
これでブログはできました!!
3分後から利用開始です!!
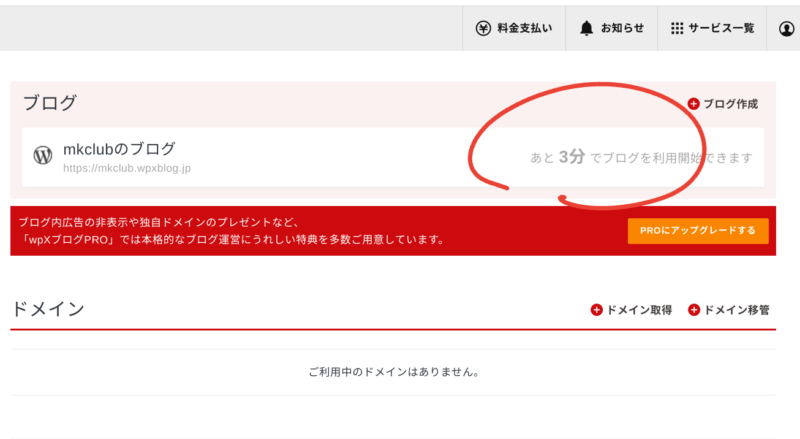
初期設定
ホーム画面がこちら
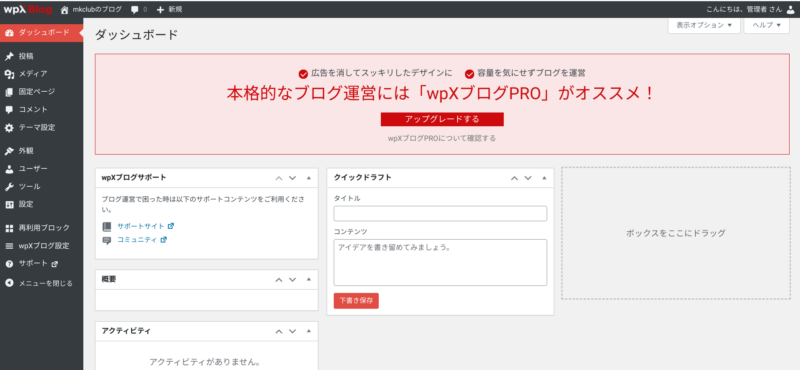
ホーム画面のことをダッシュボードと言います。
左側のメニューから設定。
左上の家のマークで、
自分のブログを見ることができます。
デザイン(テーマ)の設定
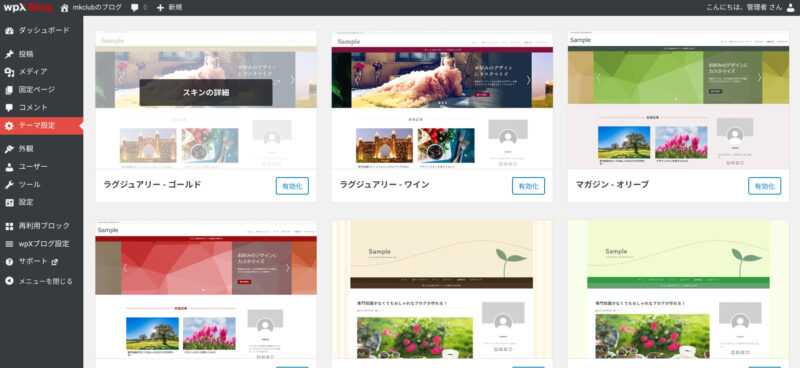
気になるテーマがあったら、
真ん中あたりをクリックすると
詳細が現状と比べて見れるので確認。
実際に設定してどんな感じになるのか
見るのがいいと思います!!
現在のPC・スマホからの見え方
制作当時と変わっていますm(_ _)m
直接クリックして御覧くださいませ。
PC
使っているテーマは、
トップの3枚画像がスクロールします。
2枚にも4枚にもできますし
画像からのリンクもできます。
PC表示の場合【ボタン】が表示され設定したリンクへ移動できますが、このテーマの場合スマホではボタンが出なくてリンク先に移動できませんでした^^;
ワードプレスは、そのような詳細設定が
色の変更など、できるのが特色です。
カスタマイズがいろいろできる!!
スマホ
TOP画像は違いますが
このように見えます。
記事は、保護中のものは
パスワードを入れた人だけ見えます。
スマホからもご覧のように、
上部のバーのマークから
操作が簡単にできます。
(編集・新規登録)
感想
いつも使っている(このブログ)
ものとは違いますが、
十分ワードプレスの良いところを
機能を使うことができます。
メリット
- 0円無料!!
- シンプル機能
- 操作しやすい!!
デメリット
- プラグイン入ってるものだけ
- テーマ入ってるものだけ
- スマホで一番下に広告が出る
っということで、
私は、講座のフォローアップ用のブログに
他のブログの固定ページで限定公開で作ってたのを
移動しています。
注意点:宣伝する
ワードプレスの特性として、
自分で、SNSで宣伝したり
ブログランキングなどに登録しなくては
見てもらえないので対策も練習しつつ
お使いになってはいかがでしょうか??
無料ですぐに使える初心者向けWordPress『シン・ブログ』 ![]()
![]()
最後までご覧いただきましてありがとうございました^^設定詳細などZOOMで対応も可能です。
無料ですぐに使える初心者向けWordPress『シン・ブログ』 ![]()
![]() シンブログのリンクが変更になり遅くなりましたが変更いたしましたm(_ _)m
シンブログのリンクが変更になり遅くなりましたが変更いたしましたm(_ _)m
<各記事調整してまいります>