今回は楽天ブログのスマホアプリから
簡単に、写真付きの日記を書いて投稿してみましょう♪
スマホの中に写真があるので、パソコンからよりも
アプリから日記を書く方が楽チン♪です!!
アプリを入れて開く
- スマホのストアで”楽天ブログ”と検索(赤い鉛筆マーク)
- 【インストール】
- 【開く】
- ログインする
日記を書く
文字入力⇒ボタンを押していくだけで公開できます!
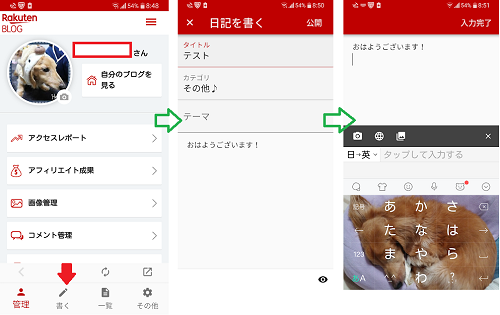
- 左:管理画面下 赤い矢印【書く】
- 中:タイトル記入・カテゴリ(えらぶ)・テーマ(えらぶ)・日記を記入
- 右:日記内容を記入する
見たまま編集ですので、改行すると↲
そのまま日記でも改行されます。
私は、短い文字での入力スタイルなので改行が多いです(笑)
ご自分のスタイルをお楽しみください!
途中でやめるときには下書きに保存するを選びましょう。
下書き保存の方法
途中で保存したいときは、真ん中の画像の左上✖ボタン
キャンセル
保存せずに閉じる
下書きに保存する 👈こっちを選ぶ
下書きを開く
- 左画像の下一覧を開
- 下書き選択
- 本文を追加入力するときには、本文の場所をタッチ!
その後、写真を入れなければ
確認(プレビュー)・公開へ ↓↓
写真を入れる
文字だけの日記より写真を入れると
ブログらしくなるので普段から写真を撮っとくといいですね♪
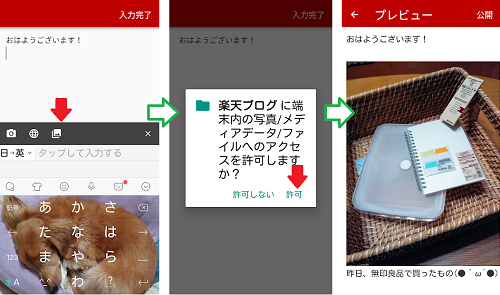
- 左:本文入力画面下写真マーククリック
- 中:許可クリック
- 右:選んだ写真が表示される
- 写真の後にも文字を入力できます!
確認(プレビュー)・公開
もうすぐ日記が完成です!!
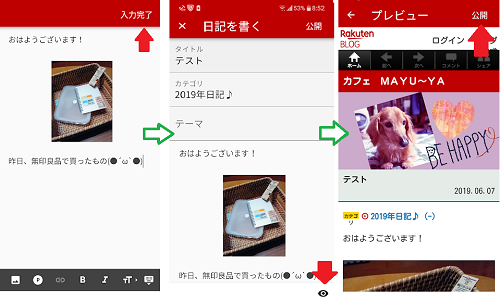
- 左:日記が書けたら右上の入力完了
- 中:どんなふうに見えるか=右下👁マーク(プレビュー)
- 右:こんな風に見えます!OKだったら右上公開
日記完成
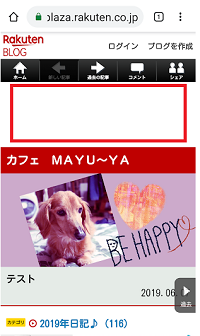
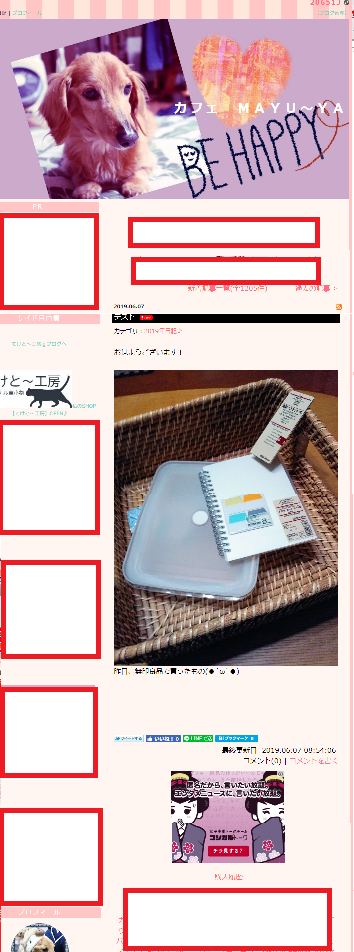
左上:楽天のPR広告
サイドバーと日記の上(フリースペース):私がA8netで契約した広告バナー
日記の下:楽天のPR広告
その下:購入履歴表示

お疲れ様です!!
日記が無事完成しました♪
日記がウェブ上に公開されました。
おめでとうございます♪♪

※編集・削除も管理画面下の一覧から操作できます。
追記
パソコンからの日記の書き方とテーマ設定の仕方
楽天ブログのテーマ変更と日記を更新しました!
https://plaza.rakuten.co.jp/mayuya/diary/201906080000/
- 【日記】文字設定の仕方(大きさ・色など)
- 【日記】写真のアップロードの仕方
- 【ブログ】テーマの変更の仕方
- 【ブログ】ブログの基本の文字の大きさの替え方
実際に、日記を書いて
テーマ変更をしたらシステムが少し変わってて驚きました!!
文字の大きさをいじらないとパソコンで見にくいので
楽天ブログの作り方♪④を今から作りますm(_ _"m)

注意ポイント
過去記事・テーマ変更&バージョン変更につき表示が崩れている箇所があります。
修正を随時行っておりますが間に合っておりません。
ご了承お願いしますm(_ _"m)


